Installation Questions
You can install the ENGAGE application on all major hardware and operating systems, including the majority of PC-based VR headsets and standalone VR headsets, Windows and macOS computers, and Android and iOS mobile devices.
You can install the ENGAGE application on all major hardware and operating systems, including the majority of PC-based VR headsets and standalone VR headsets, Windows and macOS computers, and Android and iOS mobile devices.
Permission error message:
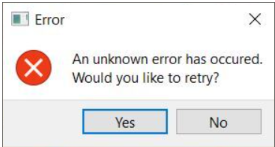
First, check that your computer meets the following minimum requirements:
If your computer meets the minimum requirements, complete the following steps to install ENGAGE:
Permission error message:
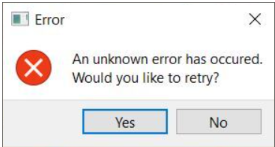
Note: You can also install ENGAGE through Steam. For more information, go to our the Steam store page.
To use ENGAGE with Windows Mixed Reality, you must first download SteamVR. You must then use SteamVR to install the Windows Mixed Reality for SteamVR app.
After you install SteamVR, you can install ENGAGE from the Steam store.
ENGAGE requires a minimum upload speed of 4 Mbps and a minimum download speed of 20 Mbps.
However, we recommend a minimum upload speed of 10 Mbps and a minimum download speed of 50 Mbps.
Ensure that the ENGAGE application has access through the following ports.
| Port | Protocol | Direction |
|---|---|---|
| 5055 | UDP | Outbound |
| 5056 | UDP | Outbound |
| 5058 | UDP | Outbound |
On Windows devices, we use the PatchKit launcher to deliver automatic updates. The PatchKit launcher opens first, and then after a check for updates it opens the ENGAGE client application. For information about which ports the PatchKit launcher requires access through, refer to the PatchKit FAQ.
To request detailed information about network configuration, contact support.
To update to the latest version of ENGAGE on a Meta Quest headset, its firmware must be v69 or later. If you open ENGAGE and see v3.9.1 in the lower-right corner of the log-in page, please update your headset’s firmware. For more information, refer to Update the software for your Meta Quest.
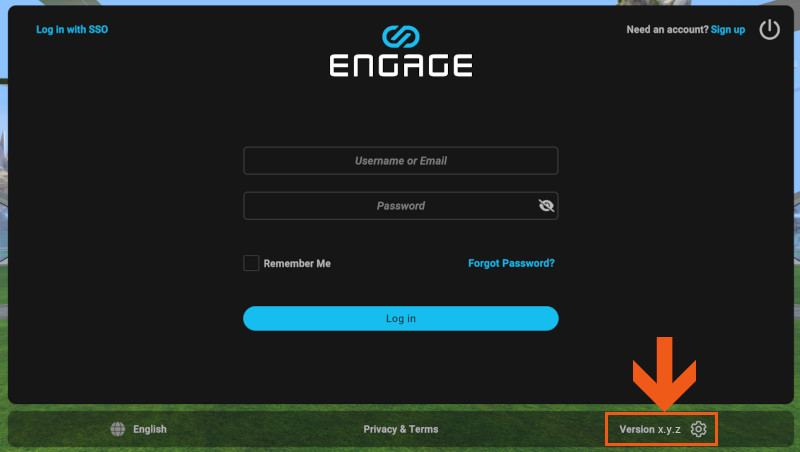
Location of the version number on the log-in screen.
If you use you a macOS device, and you can’t download the latest version of ENGAGE through the application, you can instead download the latest version from the downloads page.
For all other devices, if the version shown on the ENGAGE log-in screen doesn’t match the latest version listed on the Release Notes page, ensure that you have the latest device updates installed.
If you use a VR headset, such as an Meta Quest 2, you don’t need to use any additional audio equipment. In most cases, the in-built speakers and microphone provide a high-quality audio experience in ENGAGE. However, if you experience issues with the audio in ENGAGE when you use a VR headset, try headphones or an audio headset, as described below.
Important: Don’t use 3.5 mm headphones that have an in-line microphone. Sounds recorded by the in-line microphone can leak through and cause feedback, even if you select a different microphone as the input. Some headphones with in-line microphones are also not correctly recognized by some standalone VR headsets, and you will continue to hear sound through the speakers.
If you use ENGAGE for Windows or macOS, use a USB headset or headphones. If you use the in-built microphone and speakers, you may cause audio feedback for everyone in the Session.
Important: If you use ENGAGE for Windows, ensure that you configure your display settings before you open the ENGAGE app. If you change your display configuration after you open the app, your microphone input settings may change.
If you use ENGAGE on a phone or tablet, and don’t have headphones connected, the microphone is muted by default to prevent audio feedback. To speak, touch and hold the microphone icon in the ENGAGE app.
To get the best experience, use an enterprise-level headset, such as those available from Jabra or Poly (formerly Plantronics). Choose a headset that includes stereo or binaural sound, so that you can experience immersive 3D audio, and has a dedicated microphone that’s located away from the earpieces. However, you can use less expensive, consumer-level equipment with ENGAGE and still have an effective session.
First, check whether the issue is with your microphone or their headphones. Can anyone else hear you? Can they hear other people or sounds in the environment? Note that in some sessions, such as classes or presentations, the host may deliberately turn off all participants’ microphones.
If the issue is caused by the other person’s headphones, direct them to the Why can’t I hear other people in ENGAGE question on this page.
If you want to use an external microphone or headset, check that it’s connected correctly. If other people still can’t hear you, then see the following sections for potential ways to fix your microphone.
Unmute your microphone
Note: If you use ENGAGE for Windows or macOS, press the M key to toggle your microphone. If you use a VR device, you can also use your wrist controls to mute and un-mute your microphone. To do so, imagine that you have a watch on your left wrist and raise your hand to look at it. You can then select the microphone icon from the menu that appears.
Reset your audio
Select the correct input on Windows devices
If you use ENGAGE for Windows desktop or a PC VR headset, after you select the correct microphone in the ENGAGE app as described in Reset your audio, you may also need to select the same input in Windows Settings. To select an input, complete the following steps.
Unmute your microphone in the Meta Quest 2 settings
If you use a Meta Quest headset, complete the following steps to check the the microphone system setting.
Configure the Oculus app on your computer for Meta headsets
If you use the Oculus app on your computer and connect to a Meta headset through a link cable, your audio settings may cause a conflict if you also use an external microphone or headphones. To resolve the conflict, complete the following steps:
Restart the application
If none of the previous suggestions resolved your issue, restart the ENGAGE app.
Update your software
Check if updates are available for your device’s operating system or firmware. For example, on Pico standalone VR headsets, check if updates are available for the Pico UI (PUI). If you use a USB headset or USB headphones, check the manufacturer’s website and install or update any required software.
If you want to use headphones or a headset, check that it’s connected correctly.
If you use an Android device, ensure that you increase the media volume and not the call volume. When you adjust the volume, there may be an icon on-screen to confirm which volume you adjust, or you may need to select a mixer icon to access all the volume controls. For more information, refer to the manufacturer’s documentation for your specific device.
Check if updates are available for your device’s operating system or firmware. For example, on Pico standalone VR headsets, check if updates are available for the Pico UI (PUI). If you use a USB headset or USB headphones, check the manufacturer’s website and install or update any required software.
If you use the Oculus app on your computer and connect to a Meta Quest headset through a link cable, see the Configure the Oculus app on your computer for Meta headsets section in the Why can’t other people hear me in ENGAGE question on this page.
On some devices, you can’t use the physical volume controls to reduce the volume to zero when you’re in a Session. You can reduce the volume to a low level, but you will continue to hear background sounds and voice from the Session. The affected devices, and known workarounds, are as follows:
Android phones and tablets
Apple iPhones and iPads
No known workaround.
Now you are ready to host your meeting in virtual reality in ENGAGE.
Your event is now listed in the public events list. ENGAGE users can use the public events list to view and join your event.
If you want to invite specific people to your event, see How do I invite people to my event or share information about it.
We recommend a maximum of 50 people in a single, shared location.
If you need support for group sizes above 50, get in touch with us at [email protected].
There are also limitations based on your subscription. For more information, visit our documentation..
If you have a PLUS, ENTERPRISE, or EDUCATION account, you can host public meetings inside ENGAGE. You can choose to display your meetings in the public events list. People can easily join your meeting from the public listing. If you choose to publicly list your meeting, you can still set a password to control who can join.
If you have a PLUS, ENTERPRISE, or EDUCATION account, you can set a password for your meetings and events. This ensures that your session is private, and that only people that you give the password can join you.
If you can successfully open ENGAGE and log in, but can’t join any Sessions, you may need to adjust your network settings. See the answer to How do I set up my firewall? in the Installation section above.
You can stream a live view of presentations, videos, and any other content that you can access through a web browser. You can use the ENGAGE web app to prepare links to these files and sites, and then quickly retrieve them to share with others in a virtual reality location.
You can also link your Microsoft® OneDrive® and Dropbox™ accounts to ENGAGE and share files from those repositories. All attendees in a location see a synchronized view of the streamYou can display the stream on a selection of virtual screens within ENGAGE. Some locations have display screens ready for you to use.
If a location doesn’t have a display screen, you can add your own as required. Attendees can also view the stream through their menu or tablet.ENGAGE also supports YouTube video playback in 2D, 3D, and 360 formats.
Yes, you can play video files and YouTube videos inside ENGAGE. The system supports YouTube video playback in 2D, 3D, and 360 formats. You can use the ENGAGE web app to prepare links to content on the Internet, connect to third-party cloud storage services, and upload files to your ENGAGE cloud storage area. You can then quickly access these materials inside a virtual reality location.
Note: The ENGAGE cloud storage feature is in Beta testing and available to selected ENTERPRISE clients. Some virtual locations in ENGAGE contain a big screen that you can use to watch and share videos. You can also add as many screens as you like through the IFX page in your tablet or menu.
Yes, you can play and share 360 videos inside ENGAGE. In addition, one of the unique features of ENGAGE is the ability to experience 360 videos with other people inside the same virtual session. For example, you could have a trainer or teacher act as a guide or discuss the video with work colleagues.The following sections describe several ways in which you can watch 360 videos inside ENGAGE.
You can select the 360 Video Room as the location for your session.
At the center of the 360 Video Room is a console, which you can use to scroll through a list of videos, and then select Play to view.
Note: You can select the 4K Video toggle on the console to view a compatible video in 4K resolution. To view 4K video, we recommend that you have a download speed higher than 25 Mbps.
You can use the Media page in your menu or tablet to control the video. You can also use the Media page to load a 360 video of your choice.
In any of the available locations in ENGAGE, you can open your menu or tablet, select Media, select Load Media, select VIDEO, and then search for a 360 video on YouTube.
After you select Play for a 360 video, select 360 to view the video in the 360 Video Room.
On the main menu, select Content. Alternatively, if you are in a location in ENGAGE, open your menu or tablet, and then select Content. You can identify 360 video content by the 360 play icon on the thumbnail. If you select an item of 360 video content, you are taken to the 360 Video Room.
Yes, you can present many types of documents, such as those hosted on OneDrive, Google Docs, and Dropbox.
However, we recommend a minimum upload speed of 10 Mbps and a minimum download speed of 50 Mbps.
ENTERPRISE clients can upload their own 3D model and virtual environments for use in ENGAGE. This is not available to LITE or PLUS users. If you’d like to upgrade your account, contact us.
The ENGAGE cloud storage feature is now in Beta testing for selected ENTERPRISE clients. These clients can upload 3D models in the web app, and then add them to virtual reality locations in the ENGAGE app.
We will make the ENGAGE cloud storage feature available to more users in a future release.
Yes. If you have a collection of work that you wish to share in a virtual gallery space, please contact us at [email protected].
It’s very easy to record your own presentations inside ENGAGE.
When you record in ENGAGE, it doesn’t create a video file. Instead, you capture every action that takes place. This includes your movements within a scene, your voice, any media that you share, and any 3D models that you add or manipulate. You can choose to record just yourself or everyone that’s present in the scene.
When you play back a recording, you are immersed in the events that took place, as though you were there in the location at the time of recording.
You can use either of the following options to share your recordings.
If you host a live event or session inside ENGAGE, you can simply play back your locally saved recording to the attendees.
Each recording is stored as a single file. For information about where you can find your files, see Where are my photos, snapshots, recordings, and lessons stored. You can share a copy of a recording with other people by email, shared network drive, or a similar method.
When the other user receives the recording file, they must place the file in the MyRecordings folder of their ENGAGE app.
To play the recording, the other ENGAGE user can simply load it from the Load Recordings menu.
To request to have your recordings or lessons displayed in the public list or your enterprise group account in ENGAGE, contact the ENGAGE team at [email protected]. This service is usually reserved for ENTERPRISE customers.
Yes, you can use the Forms feature to create and deliver quizzes, tests, and feedback forms inside virtual locations and meetings in ENGAGE.
The Form feature is easy to use, empowering you to create quizzes, tests, and feedback forms in minutes. You can customize your forms with a range of options, which include multiple choice questions, setting marks earned per question, and many more.
There is also a results dashboard, where you can review the scores and answers submitted by people who complete your quizzes, tests, and feedback forms.
You can create forms in the web-based application at https://app.engagevr.io/login or inside the ENGAGE app.
For more information about how you can access the Forms tool, refer to the public documentation for Forms.
However, we recommend a minimum upload speed of 10 Mbps and a minimum download speed of 50 Mbps.
The ENGAGE platform has an excellent suite of tools that you can use to teach languages. Students and teachers from all over the world can meet in ENGAGE to collaborate in live or recorded lessons. You can change the ENGAGE interface to be in English, Chinese (Simplified or Traditional), Korean, Japanese, French, or German.
Research indicates that learning languages in VR can be more effective than traditional methods. People feel less self-conscious inside virtual reality, which gives them more confidence to make mistakes as they try to speak and practice learning the language.
It takes minutes to create simple lessons and is very easy to do! Teachers can speak in whichever language they wish and use hand gestures and face to face interactions to support their communication.
There are blackboards and whiteboards inside the virtual rooms, which teachers and students can write on to support teaching verbs and written language skills.
A teacher can use videos and presentations to support the live and recorded lessons. For more information, see What types of media can I stream inside ENGAGE.
Teachers and students can use the unique VR recording suite inside ENGAGE to record their lessons and play them back later for review or for others to view.
Teachers can use the custom form creator to create quizzes, tests, and exams to evaluate students’ knowledge during live or recorded lessons.